CanonEosKissDigitalとSonyDSC-T7のデジカメを使っているが、画像はWindowsXPのPCで取り込んでファイルサーバに保存している。最近VistaのPCを使っている時間が多いのでこちらでも取り込めるようにソフトをインストールした。
mp3ファイルへの歌詞の取り込みの効率化

画面にグレーの領域が多すぎるiPodのために「mp3ファイルに画像と歌詞を追加」のような感じで試行してきた。
後は、歌詞の取り込みの効率化。
Lyrics Master
いろんなツールを使ってみた感じでは、歌詞の取り込みはLyrics Masterが使いやすかった。
Lyrics Masterでネットから歌詞を探し出してファイルに埋め込むのだが、1件ずつ手動で検索するには時間がかかるが、オプションの設定によって効率よく取り込むことができる。
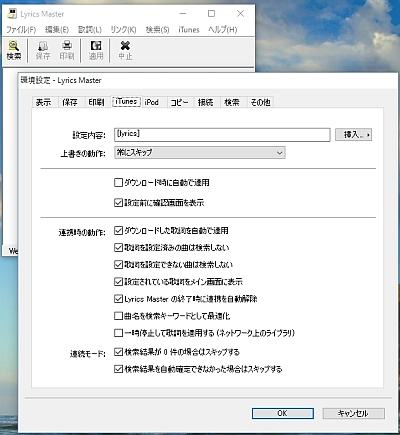
(写真上) Lyrics Masterのウインドウから「ファイル」「環境設定」を選択すると環境設定のウィンドゥが開くので「iTunes」タブを開く。
この画面でiTunesとの連携時の動作や連続モードでの動作が細かく設定できる。

(写真上) 設定が終了したら、「検索」ボタンをクリックし、開いた歌詞検索ウインドウの画面中央部にある「連続モード」のラジオボタンにチェックを入る。
そして「iTunes連携」ボタンを押しiTunesを起動。
iTunesで楽曲を再生するとmp3ファイルのタグにあるタイトル名とアーティスト名が歌詞検索画面に自動的に埋め込まれ検索が実行される。
あとは環境設定に指定された内容で動作する。
例えば、すでに歌詞が設定されていたら検索をスキップするとか、検索で合致したものがあったら歌詞を埋め込んで次の検索を開始するとか。
この「連続モード」機能を使えばファイル数が膨大でも結構楽に歌詞を埋め込んで行くことができる。
ただ、実際に使ってみると最善として検索された歌詞にはギターのコードが書き込まれたものもあった。
もちろん、ギターを弾く人にとってはこれを希望している人もいるだろうが私の場合は必要でない。
一旦全て自動で埋め込んで、後で見直して修正という方法もあろうが、なかなかねぇ・・・
いつ気がつくか、気がついた時には修正は面倒になっていたり。 ← 歌詞いらないということかも!?
と、いうことで私は検索結果を自動で埋め込むのではなく、
確認のダイアログを開いてもらい、その歌詞を取り込むか否かの判断をする
ように設定した。
先日の休日に4~5時間使ってみたのだが、サイトによっては多量の検索を繰り返すとアクセス制限がかかるサイトがあった。
Lyrics Masterではどのサイトを検索するかの設定もできるようなので、そのサイトをはずしてもよいのだが。
私の場合、完全自動で一気に設定してしまうのではなく、検索結果を埋め込む判断もしながら登録しているので特にサイトを外すようなことはしなかった。
制限がかかったら、翌日以降に。
また、人様のサイトからデータを取り込むのだが、当然間違いもあるのはやむを得ないところ。
特にお気に入りの曲などは、実際に音楽を聴きながら歌詞を確かめる必要がある。
ということで、気長にやりますわ。




