今作っているコントローラは、機関車の運転台に近い感じで操作できることを目指しているが、その中でもブレーキ弁のハンドルやノッチを切り換える主ハンドルは頻繁に触るものなのでそこそこリアルに作っておきたいなぁ。
ラズベリーパイをリモートデスクトップ接続
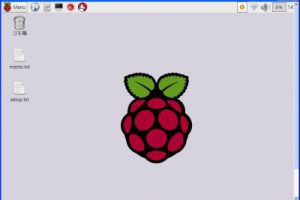
Raspberry 3
Windows端末のリモートデスクトップ接続でラズベリーパイに接続できるようにしてみた。
ひとまずラズベリーパイ側の作業
xrdpをインストール
sudo apt-get update
sudo apt-get install xrdp
日本語キーボードの配列を追加
cd /etc/xrdp/
sudo wget http://w.vmeta.jp/temp/km-0411.ini #設定ファイルのダウンロード
sudo ln -s km-0411.ini km-e0010411.ini
sudo ln -s km-0411.ini km-e0200411.ini
sudo ln -s km-0411.ini km-e0210411.ini
サービスの再起動
sudo service xrdp restart
つづいて、Windows端末からリモートデスクトップ接続で接続。
もちろん、ラズベリーパイ側のIPアドレスを固定するなどして知っておく必要がある。
我が家の場合・・
有線LANは固定IPを割り振って、「/etc/network/interfaces」に記述。
無線は宅内の無線LANのルーターとモバイルルーターAterm MR04LNに接続できる。
これらのWi-Fiルーターはルーター側でラズベリーパイのMACアドレスなら固定のアドレスを割り振るようにしておいた。
3つの中からTPOにあわせて接続先を切り替えながら使用中。
リモートデスクトップ接続でラズベリーパイに接続すると・・
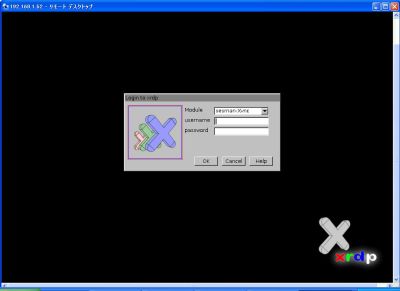
(写真上) 接続方法、ユーザーID、パスワードを入力する画面が表示された。
すでに、xrdpが応答している画面。
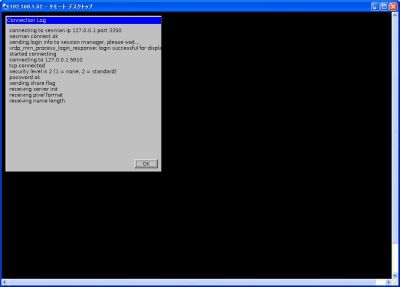
(写真上) たら、たら、たら、と何やら表示されて・・
無事接続完了。
が、マウスポインターが×字だった。
キーボードの方はちゃんと日本語も入力できるみたい。
マウスポインターはルックアンドフィールで設定できるようだ。
ルックアンドフィール・・どこ?
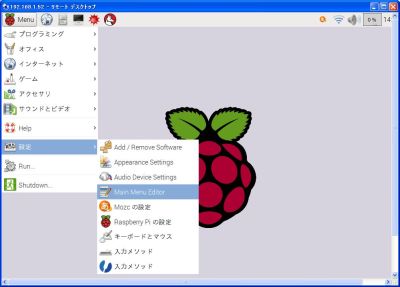
(写真上) [Menu][設定][Main Menu Editor]を選択。

(写真上) 左の欄で[設定]を選択すると、右の欄に設定関連のアイテムが表示され、その中に[ルックアンドフィール]があるのでチェックを入れる。
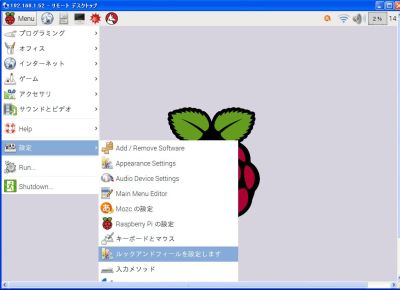
(写真上) [Menu][設定][ルックアンドフィール]を選択したら・・
ダイアログが開くとともにマウスポインターが矢印に変わった。
・・・特に変更することもなしに・・ダイアログをそっと閉じておいた。




