娘のノートパソコンのHDDを交換したが、故障の時を考え、予備機が欲しくなった模様。よし、爺としては買っては上げられないが、何かお手伝いしましょう。
mp3ファイルに画像と歌詞を追加

ipod touchのミュージックの画面。
グレーの背景に音符のマークやらマイクのマーク、はたまたグレーだけの部分がやたらと目につく。
まぁ、ストレートに言えば画像を表示する領域なんだけど。
単にmp3ファイルをiTunes経由でipodに入れただけなので、画像データなんぞ入れていないから表示もされない。
mp3ファイルのタグにはアルバム名を入力しているものもあるのでiTunesでアルバムアートファイルを取得してみた。
ポツポツと取得できるものもあったが、古いアルバム名のものなど画像が無いものが多い。
結果としてipodの画面はポツポツと画像があるだけで、逆に歯抜けでみすぼらしい状態になってしもうた。
まぁ、ipodはブラウザとしても使えるだけの画面領域をもってるんだから、楽曲のアーティスト名、アルバム名、タイトル等のデータ以外に表示すべき情報のないmp3じゃ画面も余っちゃいますわなぁ、
PCでmp3を再生するときはwindowsメディアプレーヤーを使っている。
特定のフォルダにある画像ファイルをスライドショーで表示させるプラグインを使っていたのだが、洋楽やアニメの音楽が流れているのに画面には石川さゆりさんが表示されていたり・・・
特定の楽曲に特化した画像を使っちゃダメといういい見本ですな。
曲が変わるたびにその曲があるフォルダの画像をスライドショーで表示してくれるプラグインがあればいいのだがお目にかかったことがない。
かといって、曲ごとに画像フォルダを手動で切り替えるのは現実的でない。
メディアプレーヤーでもmp3ファイルのタグに埋め込まれた画像ファイルを表示できるようなので画像を埋め込んでみることにした。
・・・ちなみに、購入したCDのアルバムの中にあるもので1度しか聴いたことのないようなものもファイルにして残しているのでファイル数、容量ともに膨大なサイズ。
数とサイズですか?
たったこれだけで膨大なのか?と思う人、そんなに持っててどうするの?と思う人、色々いると思うので書きません(^^;
でも、原本のCDも廃棄して二度と手に入らないという思いやら、ハードディスクの値段も安くなったからと思いもあってなかなか捨てられないし、・・捨てる気もない。(^^;
大量の貼り付け処理が楽にできりゃいいんだけど。
歳をとると話が長くなります・・
前置きをこんなに書いてしまいました。
Index
タグエディタ
画像データやら歌詞データはmp3ファイルの音とは関係ない部分のタグに書き込むことができる。
それを編集するのがタグエディタ。
これまで主に次の2種類のソフトを使っていた。
- 「SuperTagEditor」(Ver2.02)。
- 「Mp3tag」
どちらも表形式で複数のファイルのタグが表示/編集できる。
SuperTagEditor
SuperTagEditorの方は1つのフィールドにデータを入れて、マウスで下方向にドラッグしていくと、その範囲にデータがコピーできる。
アルバム名を複数のファイルに追加したり、アーティスト名の綴りを統一するように直してみたりというとき便利。
Mp3tag
Mp3tagの方はそれができないため、データをクリップボードに入れて、フィールドを選択しては「Ctrl + v」でコピーする繰り返し。ちょっとフィールドの選択を誤ってダブルクリックしたような形になるとそのファイルが再生される。
・・こんな時はマウスでフィールドを選択するのではなく「Enter」キーを使えば下の行のフィールドが入力フィールドとなるので、「Ctrl + v」「Enter」の繰り返しでコピーの時間は短縮できる。
操作性の面ではSuperTagEditorの方が好きだった。
しかしながら、こちらは2006年でバージョンアップはなくなった模様。
・・・ちなみに、メディアファイルの形式を変更するソフト「Any Video Converter」で各種メディアファイルをmp3ファイルに変換したものはタグのバージョンの違いでSuerTagEditorでは読み込めない時期があった。
そんなときは、Any Video Converterで作成したファイルを一旦Mp3tagで読み込んで、何の編集もせずに書き込むとタグのバージョンが変わってSuerTagEditorでも読めるようになった。
現時点のAny Video Converterのバージョン(5.8.3)で変換したmp3ファイルのタグはSuperTagEditorでも読めるようだ。
・・mp3ファイルを作成するソフトでもタグのバージョンの扱いが二転三転することがあるようだ。
そんなこんなでこれまで使ってきたSuperTagEditorも画像や歌詞を埋め込む拡張タグが扱えない以上我が家ではお役御免。
永らくお世話になりました m(__)m
Mp3tagは画像データや歌詞データの拡張タグも編集することができる。
今後もよろしく m(__)m
・・1ファイルずつタグを編集したり、複数のファイルをタグを同一の内容に編集するのであればiTunesでもできる。
しかし、大量の変更を行うのなら複数ファイルのデータを表形式で表示して操作できる専用のタグエディタ・Mp3tagは便利かと。
画像をタグに埋め込む
Mp3tagで埋め込む
「Mp3tag」はそこそこ頻繁にバージョンアップが繰り返されている模様。今回使用したのはver 2.72。
アマゾンから画像を取得する
デフォルトでAmazon.comからアルバムアートワークやその他のデータも取得できる設定となっているが、日本語化工房からAmazon.co.jp対応化ファイルが公開されており、Amazon.co.jpからも情報が取得できる。
Amazon.co.jp対応化ファイルを使用する場合、ダウンロードしたファイルを解凍し、指定された場所に置くのみで使用することができる。
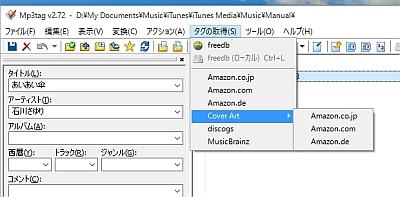
(写真上) メニューから「タグの取得」を選択すると「Amazone.co.jp」が追加されている。
また、CoverArtのサブメニューにも「Amazone.co.jp」が追加されている。
・・どちらを選んでも同じ検索条件を入力する画面が表示される。
検索結果に目的のアルバムの情報や画像があればそれらをタグに取り込むことができる。
また、一旦画像ファイルをローカルに保存しておけば、アルバム以外の楽曲やアルバムの画像が入手できない楽曲のmp3ファイルに貼りつけたりすることができる。
ローカルに保存するには、
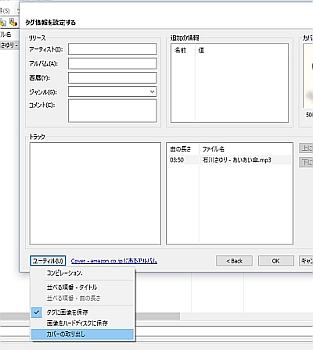
(写真上) 検索結果からアルバムの情報を選択した後に表示される「タグ情報を設定する」画面の左下にある「ユーティル」「カバーの取り出し」で画像ファイルを保存できる。
このとき、保存先を指定するダイアログ画面はデフォルトでは編集しているmp3ファイルが含まれるフォルダとファイル名として「folder.jpg」が指定されており、このまま保存してもよい。
ただし、「folder.jpg」という名前で画像を保存すると・・・・
windows メディアプレーヤで視覚エフェクトをアルバムアートにしておいてmp3ファイルを再生すると、そのフォルダにfolder.jpgというファイルがあればそれが表示されるようになる。
mp3ファイルにアルバムアートが格納されていてもfolder.jpgの方が優先されるようだ。
それは良いとしてもこの画像がキャッシュされ、画像がないフォルダの楽曲を再生した場合でも、キャッシュされた画像が表示されたりもするようだ。
・・どこの画像表示しとるんじゃということで、結構迷惑。
ちなみに、色々と試験しているとメディアプレーヤーの画面に設定したことがないのにと思われる画像がポロポロと表示されるようになった。
・・どこの画像持ってきてるんだか、それともキャッシュされたんだか。
あとで調べよう。
家族に見られたくない画像をPCに隠し持っている私、そしてそこのあなた・・要注意です。
なので、画像を保存するときは、「folder.jpg」以外のファイル名にしといたほうが無難かと。
ローカルの画像を貼りつける
こうしてローカルに保存した画像ファイルや自分で用意した画像ファイルを貼りつけるには・・
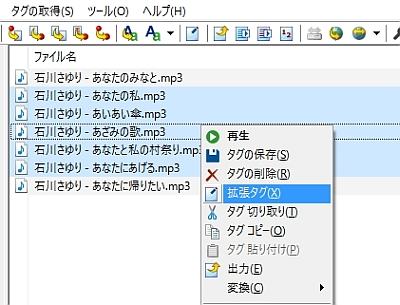
(写真上) 貼りつけたいファイルを選択(複数選択可)して右クリックでメニューを表示し、「拡張タグ」を選択する。
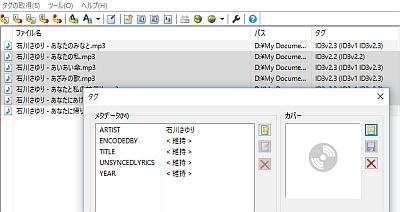
(写真上) カバーの欄の右にある「カバーを追加」ボタンをクリックすると画像ファイルを選択するダイアログが表示され、貼りつける画像を選択することができる。
すでに画像ファイルが設定されている状態でカバーの追加を行うと2枚目、3枚目の画像ファイルとして貼りつけられていくようだ。
ただ、メディアプレーヤーで確認したところ1枚目のものしか表示されなかった。
スライドショーのようなサービス的な機能は持ってない模様。
・・・・複数枚の画像をスライドショーで見せるプレーヤーがあるのかどうかわからないが、タグ自体が複数枚の画像を登録できる仕様ならばそれを再生するプレーヤーがあってもおかしくない。
しかしながら、mp3は高圧縮できる音楽ファイルで、画像ライブラリじゃないんだから画像をどんどん追加してファイルサイズを増やしてもしょうがない。
そんなんやりたきゃflvかmp4にすればいいんだし。
まぁ、画像は1枚に留めておくのが無難なところ。
音声データより大きなサイズの画像・・まぁ、個人の自由なので入れてもいいけど・・私は控えます・・
もっとも、ID3v2の仕様では項目のサイズは16MBと制限されているようではあるが。
ということで、画像を入れ替えるなら、一旦削除してから追加。
自分で画像ファイルを用意する場合、必須条件ではないが画像は正方形の方が良い。
横長の画像だと表示時にアスペクト比を無視して縦横同じサイズに変換されるようで、人の顔も縦長になって表示される。
Broadwayで埋め込む
アルバムアートワークや歌詞を検索・登録するソフト、Broadwayを使用して画像を取り込むこともできる。
Broadwayの前提条件は「iTunesと同期して」ということ。
iTunesとBroadwayを双方起動した状態で、iTunesで音楽を再生するとBroadwayの画面の「ARTWORK SEARCH」タブには検索された画像が表示される。
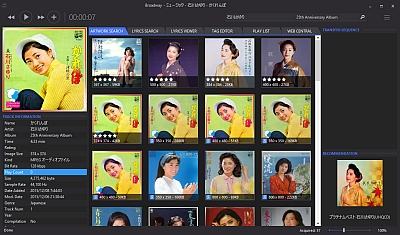
(写真上) 貼りつけたい画像をダブルクリックするとその画像のみが表示され、画面下に転送(トラック)、転送(アルバム)などのボタンが表示される。
これをクリックすると画像ファイルをタグに貼りつけることができる。
ただ、検索結果で表示された画像を選択しても貼り付け画面に表示される画像が異なっていることも多々あった。(検索先も限られてるようだ。)
まぁ、「運が良ければ簡単に気に入った画像が貼りつけられる」と思ってありがたく利用させてもらいましょう・・
このBroadwayのTAG EDITORタブでもタグが編集できる。
ただし、iTunesと連携して動作するソフト。別にiTunesも起動しており楽曲を選択して再生した状態なのでiTunes側でもタグ編集の画面がすぐに開ける状態になっている。使う場面は少ないかも知れない。
iTunesで埋め込む
iTunesでもアルバム用の画像が入手できる。
この方法で取得した画像は、mp3ファイルに取り込まれるのではなく、「iTunes\Album Artwork\Download」フォルダに格納されている。
ただし、拡張子はjtc2になっている。
(確認したファイルのフォーマットはjpgだった。jpg以外の場合、他の拡張子となるのかも知れないけど未確認。)
このファイルを任意の場所にコピーして拡張子を本来のフォーマッのもの(jpg等)にすればMp3tagを使ってmp3ファイルに取り込むことができる。
ただし、ライセンス上、そんな方法でDownloadフォルダの画像ファイルを利用して良いのか悪いのかはご自分で調べた上で・・
画像についてはこれらのソフトを組み合わせて使えば相当なmp3ファイルを持っていても結構効率よく取り込むことができると思う。
歌詞をタグに埋め込むソフト
Lyrics Masterで埋め込む
Lyrics Masterでネットから歌詞を検索してmp3ファイルに取り込むことができる。
Lyrics Masterの前提条件はBroadwayと同様に「iTunesと同期して」ということ。
今回使用したのは、Lyrics Master 2 Ver2.4.5。

(写真上) Lyrics Masterを起動すると1つのウィンドウが開き、その中の検索ボタンをクリックすると検索条件を入力するウィンドウが開く。
このウィンドウの中のボタンでiTunesも起動できるが、あらかじめ起動しておいても良い。
歌詞の貼り付けはiTunesで選択されているファイルになるので、基本的には、
- iTunesを起動
- 楽曲を選択
- Lyrics Masterを起動
- 歌詞の検索と選択
- 貼り付け
その後は、
- 楽曲を選択
- 歌詞の検索と選択
- 貼り付け
の繰り返しといった流れとなる。
テキストファイルとして保存することもできる。
歌詞は歌詞ファイルとして管理するウォークマンでも使用出来るかも・・未検証ですが・・
Broadwayと違って検索先はかなり多くのサイトがある。
また、検索条件も自由に入力できるので絞込みやヒット率が高くなる。
Broadwayで埋め込む
画像ファイルの時と同様にiTunesで楽曲を選択しBroadway側の「LYRICS SEARCH」タブを開くと歌詞が検索される。
複数の結果が表示されることもある。
どの歌詞を取り込むか選択し、左上の+印のアイコンをクリックするとmp3ファイルに取り込まれる。
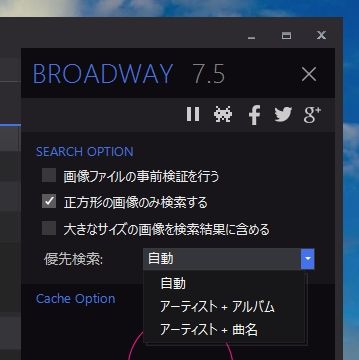
(写真上) 画面右上のメニューのアイコンでメニューを開くとSEARCH OPTIONが設定できる。
画像だけに有効なのか、歌詞にも有効なのかちょっと分からないが・・
優先検索のセレクトボックスには、
- 自動
- アーティスト+アルバム
- アーティスト+曲名
の3項目から選べるようになっている。
カバー曲などとなるとまずヒットしない。
実際、Lyrics Masterの方がヒット率が高かった。
もちろん、検索対象としているサイトの数も多々影響しているであろうが、Broadwayでは自分でサイトを追加するなどの設定はできない模様だ。・・できるんだったらゴメン m(__)m
Mp3tagで埋め込む
画像と同様に拡張タグの編集で歌詞を登録する。

(写真上) 編集したいファイルを選択して右クリックでメニューを表示し、「拡張タグ」を選択する。
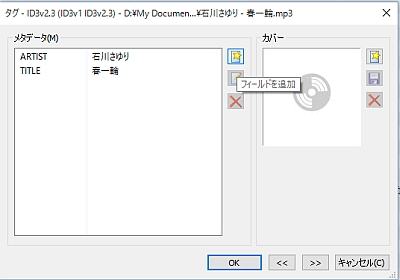
(写真上) メタデータ欄の右の「フィールドを追加」アイコンをクリック。
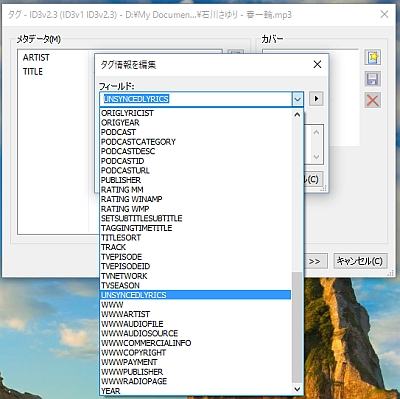
(写真上) 「タグ情報を編集」のダイアログが開いたら、フィールド欄に「UNSYNCEDLYRICS」と入力するかプルダウンリストから選択する。
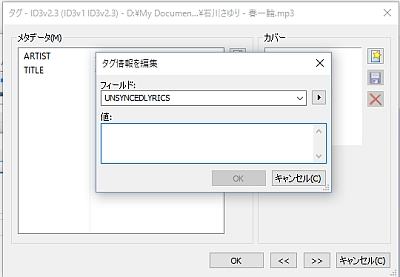
(写真上) 値欄に歌詞を入力する。
このとき先頭は「eng||」とし、続けて歌詞を入力する。
改行したいときは「Ctrl + Enter」を入力する。
後述するが、先頭に記述する文字列を「jpn」とするとWindowsMediaPlayerでも歌詞の表示は可能になるが、バグもある模様。
さらに、iTunesでの編集でも問題が発生する。
ということで、WindowsMediaPlayerでは動作が十分確認できるまでは「eng||」として歌詞の表示はお預けにしておいた方が吉。
埋め込んだ歌詞と画像を表示する
iPod
なんの設定もせず、新たなアプリ等も追加せず、そのまま「ミュージック」で再生。

(写真上) ちゃんと画像が表示された。

(写真上) 画像が表示されている状態で、画像表示域を長押ししていると・・
お~、歌詞が表示された。
ただ、なんとなく画像中央付近での反応は鈍く、周辺を押した方が反応が良かった。
あたいのiPodが壊れてるのか?
いずれにしても、ちゃんと表示できたことはめでたし、めでたし。
iPod Touch 第6世代 iOS 9.1で確認したのだが、・・あら? 念のため動作確認したiPodのバージョンを調べようとしたらiOS 9.2がリリースされていた。
で、iOS 9.2にバージョンアップして再度動作確認。
OKでした。
その後・・
iOSのバージョンアップによって画像はどのバージョンでも表示されるものの、歌詞の扱いは異なることに気が付いた。
画面の長押しではなく、スクロールで表示されるようになった時期もある。
2018年1月現在のiOS 11.2.1では画面の長押しでもスクロールでも歌詞は表示されない・・
iOSのバージョンアップに乞うご期待というところか。
iOS 11.3
2018年4月、iOS 11.3がリリースされたようだ。 試しに曲の再生画面をスクロールさせてみたら、歌詞が表示されるようになっていた。
再び、めでたし、めでたし。
ユーザーインタフェースは、画面の長押しではなくスクロールに落ち着いたみたいだ。
iTunes
iTunesの画面では標準のビジュアライザでは画像は表示できないようなので、プラグインが必要になるようだ。
ikara
ikaraというプラグインを使ってみた。今回使用したのはver 0.69.0.2。
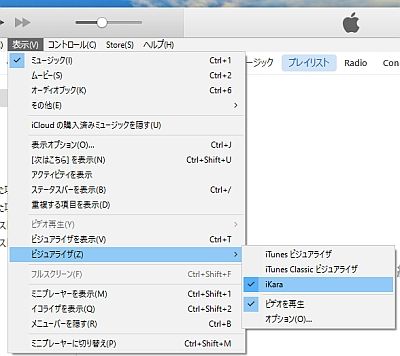
(写真上) iTunesの[表示][ビジュアライザ]メニューから、[iKara]を選択する。
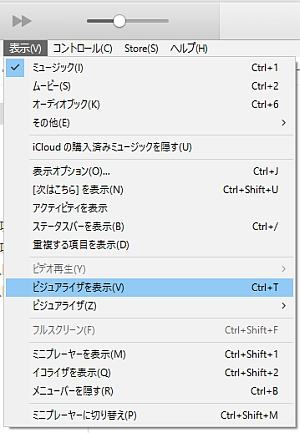
(写真上) [表示][ビジュアライザを表示]を選択する。

(写真上) お~、出とる、出とる。
画像も右下に出とる。
iKaraはデフォルトでは【Auto scroll】(自動で歌詞が流れる)となっている。
歌詞が1画面に収まらないときは、曲がスタートしてしばらくは歌詞はそのまま静止しているが、少し時間がたつと1行ずつスクロールしていく。
こりゃェェ。
歌詞の先を見たり、戻って見たりするときはマウスのホイールを回すと歌詞がスクロールする。
この時は【Manual scroll】。
画面の左下に小っこく表示されている。
画面右下の画像の下にある【OPTION】をクリックするとフォントサイズの変更等各種の設定ができる。
外部のテキストも表示できるようだ。
iTunesのミニプレーヤー
iTunesが標準でもっているミニプレーヤーでは画像と歌詞が表示できる。
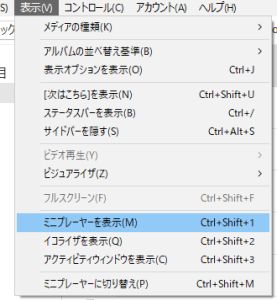
(写真上) メニューから[表示]-[ミニプレーヤーを表示]を選択し、ミニプレーヤーを起動する。

(写真上) 起動されたミニプレーヤーには画像と歌詞が表示されている。
なお、曲の再生中にミニプレーヤーを起動するとそのとき再生されている歌詞は表示されず、次の曲から表示される。
今再生されている歌詞を表示するなら「次はこちら」「履歴」「歌詞」などのタブを切り替えてみる。
coverversion
coverversionというプラグインもあるようだが、ver2.1.7(windows 64bit)を試そうとしたところ、プラグインが64bitでないとiTunesが言っていた。
ということで、未検証。
Windows Media Player・・・×
試したのはWindows Media Player 12。

(写真上) 視覚エフェクトでアルバムアートを選択。

(写真上) ファイルを再生すると画像は表示された。
・・ただし、歌詞は表示されなかった。
_| ̄|○ ガクッ
調べたところ、歌詞を登録する[UNSYNCEDLYRICS]の先頭はwindowsMediaPlayerでは「jpn||」としておく必要があるようだ。
テスト用に手入力したものは「eng||」としていたし、Broadway、Lyrics Masterで登録したものもすべて「eng||」となっていた。
試しに「jpn||」に変更してみた。

(写真上) 画面の下半分にちゃんと表示された。
スクロールバーも出ていたがちゃんとスクロールしてすべて表示することができた。
もしかして、Media Playerは画面の上半分には画像を出したかったのだろうか?
試したmp3ファイルは画像も格納してあっのだが、表示はされない。
もう少し試してみると・・
歌詞のあるファイルを再生中に歌詞のないファイルの再生に切り替えても視覚エフェクトは設定したアルバムアートのままだが、歌詞のあるファイルから他の歌詞のあるファイルの再生に切り替えると視覚エフェクトが勝手に切り替わっているようだ。
メニューから見るとアルケミーに変わっているようだが、本来のアルケミーの画面ではない。
どこからとってきたのか、はたまたどこのファイルをキャッシュしたのかわからないがどこかのmp3ファイルの中の画像かフォルダの画像が表示されている。
ダメじゃん・・
ひとまず視覚エフェクトが勝手に切り替わるのはおいといて、「jpn||」にした場合、他に問題がないかチェックしてみた。
iTunesで歌詞に変更を加えてみた
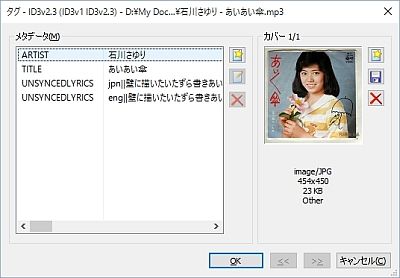
(写真上) Mp3tagで確認すると、なんと「jpn||」のUNSYNCEDLYRICSと「eng||」のUNSYNCEDLYRICSの2行となっていた。
どうやら、jpnのものをコピーしてengが作られ、その後はengが表示/編集の対象となるようだった。
タグの仕様では複数のUNSYNCEDLYRICSは存在して良いらしい。
iTunesがeng以外のものがあれば、コピーしてengのものを作るのを親切とみるか、お節介とみるか・・
ひとまず、親切とみておこう。
iTunesでの音楽の再生には問題はないようだった。
しかし、UNSYNCEDLYRICSが2行ある状態ではiPodでは音がでなかった・・_| ̄|○ ガクッ
Windows Media Playerで表示させるために歌詞を「jpn||」で登録してしまうとiTunesでの修正は厳禁。
誤って歌詞を修正するとipodでは再生できなくなる。
(Windows Media Playerで「eng||」の歌詞が表示できるような設定ができるのかどうかは不明)
iTunes、ipodでの表示をとるか、Windows Media Playerでの表示をとるかの選択。
そりゃ、iTunes、ipodでしょう。
なにせ Media Playerは視覚エフェクトが勝手に切り替わるバグ?も抱えてるんだから。
ちなみに、動作確認したWindowsMediaPlayerは12。
詳しいビルド番号は12.0.1001.16397
以前からプレーヤーで困ったときはWinampでも試していたが、2013年以降配布を終了・・・するんじゃなかったのか!?
まだ最終バージョンが配布されているようだ。しかし、今後の新しいバージョンの動向が不明なためパス。
他の機器で問題なく再生できるか
私の場合、mp3ファイルはPC、iPodの他に旧型のウォークマン、車のカーステで聴く。
これらの機器で拡張タグ入りのmp3ファイルが再生できるか試してみたが特に問題なく再生された。
ウォークマンに音楽を入れたのはx-アプリ。
ちゃんと読み込めたようだ。ただ、歌詞の表示はx-アプリでは拡張タグにある歌詞ではなく外部ファイルにある歌詞を表示する方式。
当然ながら歌詞は表示されなかった。
Lyrics Masterで歌詞をファイルに格納する機能があるので、もしかしたら使えるのかも知れないけど・・調べてないし、試してもないので不明。
作業の効率化のために
一応、私が使う環境ではmp3ファイルのタグに画像と歌詞を埋め込んでも支障がないことがわかった。
ならば、埋め込める情報がある楽曲にはどんどん埋め込んでいこう。
とはいっても、1日や2日で終わる量ではない。そうなるとどこまで作業したのか素早く分かる方法が必要。
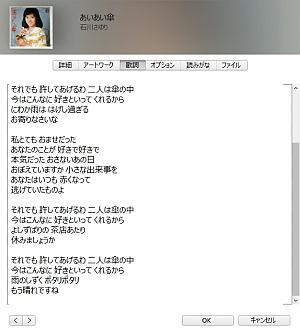
(写真上) iTunesでは1ファイルずつプロパティを表示して歌詞は埋め込んだか、画像は埋め込んだかの確認はできる。
もしくは1ファイルずつ再生して確認??
それでは作業も進まない。
そんなときは表形式でデータが表示できるMp3tagが便利。
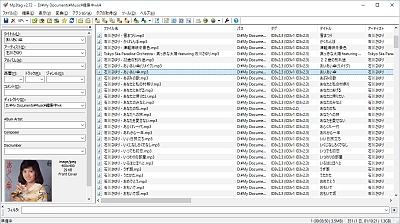
(写真上) 行をクリックするとそのmp3ファイルに画像タグがあれば左下にプレビューが表示される。

(写真上) 行を選択し、右クリックでメニューを表示し、「拡張タグ」を選択する。

(写真上) タグの情報が表示され、歌詞が入力されているか否かがわかる。
これを繰り返していけば・・・・1ファイルずつ見てるじゃん・・・
これじゃぁ効率はよくない。
そこで。

(写真上) メニューから[表示]-[カラムのカスタマイズ]を選択する。
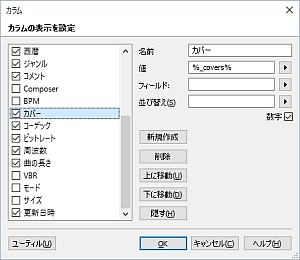
(写真上) 表示された[カラム]のダイアログの中にある[カバー]にチェックを入れる。
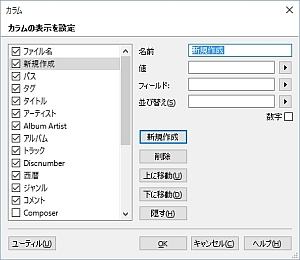
(写真上) [新規作成]ボタンをクリックして[名前]欄等を入力可能にする。

(写真上) 名前に任意の文字列・・例えば「歌詞」と入力。
値に「%UNSYNCEDLYRICS%」と入力。
こうすると拡張タグの中で画像のタグ「_covers(カバー)」と歌詞のタグ「UNSYNCEDLYRICS」が一覧表示されるようになる。
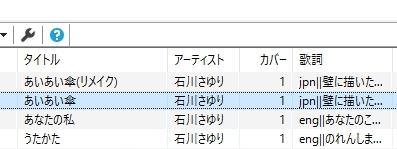
(写真上) カバーは1のとき画像が設定されており(正確には画像の枚数で、2枚設定していけば2、3枚設定していれば3・・)、空白のときは画像が設定されていない状態。
歌詞は入力されているテキストの先頭が表示される。
これらのフィールドはソート可能。
また表示位置は入れ替えることができるので見やすい位置に変えておくのが吉。
以上、mp3ファイルに画像と歌詞を登録するおすすめソフトをだらだらと書き綴ってみました。
ついでに、石川さゆりさんのPRもやってみました。
なお、歌詞の取り込みは「Lyrics Master」の「連続モード」を使ってネットから取り込むのが手っ取り早いですわ。




