昨年の秋にパソコンの配置を変更して、タワー型筐体のもの2つを2階の1部屋に押し込んだ。2つといってもそのうちの一つはマザーボードが2枚はいるAD-FDB2(アルファデータ)だから、実質は3台のPCということになる。
MiniLyricsで歌詞を表示
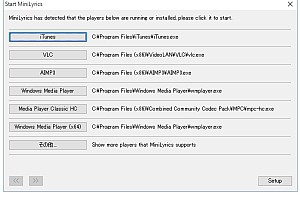
「mp3ファイルに画像と歌詞を追加」で試したようにiTunesではikaraを使って歌詞を表示することができたが、Windows Media Playerではうまく表示できなかった。
Windows Media PlayerがダメならこれからはiTunesをメインで使おうか・・
と思い始めたのだが、手持ちの音楽ファイルはmp3だけでなく、これまでスカパーなどから録画してmpeg2で保存してあるPVもある。
OSをWindows7からWindows10に移行した際、Windows Media Playerではmpeg2が再生できなくなったことにびっくりポンだったが、ひとまずmpeg2のコーデックを入れて再生できるようにしておいた。
iTunesではmpeg2の動画は再生できず、mp4のみ。
そんなこんなでmpegが再生できないiTunesは使ってこなかったのだが、今後はmp4にして保存しておいた方がよいのかな・・
手持ちのmpegをany video converterでmp4に変換してiTunesでどのように再生できるのか見ておくことにした。
any video converterのメニューから変換先のフォーマットを探すとiPhoneなんちゃら用とかiPodほげほげ用とやたら一杯並んでる。
ひとまずiPodほげほげ用で変換してiTunesで再生しようとしたが読み込まない。
じゃ、他のフォーマットでということで何種類かに変換して試したがだめだった。
YouTubeからダウンロードしたmp4でも試したがどれも読み込めない。
これらのファイルをWindows Media Playerで再生したらどれもちゃんと再生できる。
mp4もいろいろと方言があるようだがiTunesが分かるのは・・・
いやいや、iPodでは動画を見る予定もないし、本題から外れるのでこれ以上時間をかけるのはやめておこう。
やっぱ、iTunesはあたいのPCのメインのメディアプレイヤーにはなれなかった・・
本題に戻って、私のプレイヤーに対する要望としては、
- mp3を再生中にそのファイルのタグに登録された歌詞と画像を表示したい
- mpeg2もmpeg4も同じプレイヤーで再生したい
と、いうところ。
このため、mp3、mpeg2、mpeg4が再生可能な状態となっているWindows Media Playerでmp3の歌詞と画像が表示されれば良いということになるのかも。
MiniLyrics
見つけたのは歌詞を表示する「MiniLyrics」。
MiniLyricsはWindows Media Player以外にも数多くのプレイヤーと連携できるようだ。
一応、VLC、AIMP3もインストールして様子を見ることにした。
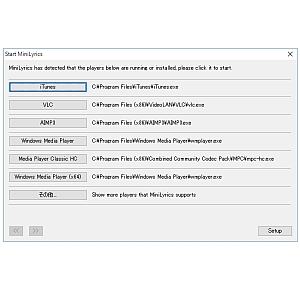
(写真上) インストールしたMiniLyricsを起動するとインストール時に取得したと思われる各種プレイヤーのパスが表示されている。
今回メインで使用したいプレイヤーはWindowsMediaPlayer。
MiniLyricsからWindowsMediaPlayerのボタンをクリック。
セットアップする確認の画面が表示された。
(ちなみに2回目以降は直接WindowsMediaPlayerが起動された。プレイヤーによってはセットアップの確認のウインドウも表示されずにそのソフトがすぐに起動するものもあった。
違い・・分かりません。まぁ、起動できれば何でもよしとしましょう。)
今後は連携するプレイヤーを起動するとMiniLyricsも起動され、プレイヤー側、もしくはそこから起動されたMiniLyricsの画面で詳細な設定ができる・はずだ・・

(写真上) Windows Media PlayerとMiniLyricsが起動するとそれぞれのウインドウが表示される。
メディアプレイヤーや他のウインドウにフォーカスを当てるとMiniLyricsは透過されて見えなくなる。
心当たりのある場所にマウスを近づけてみるか、タスクトレイを見るとちゃんとMiniLyricsが起動しているのはわかる。

(写真上) 楽曲を再生するとMiniLyricsのウインドウには無事歌詞が表示された。
Windows Media Playerにはちぃこいながらちゃんとアルバムアートが表示されてる。
ちなみに、今回の画像の歌詞も石川さゆりさんの「あいあい傘」です。
・・好きです・・
・・酒飲みながら投稿しています・・
・・まったくの脱線です・・
一応、当初望んだ歌詞と画像が表示できた状態と言えなくもない。
MiniLyricsはいろいな設定ができるようだ。

(写真上) 例えば、MiniLyricsのメニューの「表示」-「フロート歌詞」を選択してフロート歌詞を表示する状態に設定。
するとMiniLyrics本体とは別の画面が開いてそこにも歌詞が表示される。
・・このイメージ、上からフロート歌詞、2番目は背景にアルバムアートを表示して歌詞が表示されているMiniLyricsの画面、一番下はメディアプレイヤーの画面。
音楽をかけながら別の作業をするとき「フロート歌詞」のみを画面のどこかに表示、MiniLyricsの画面とメディアプレイヤーの画面はタスクトレイに格納しておき、アルバムアートをみたりプレイヤーの操作をするときだけタスクトレイから引っ張り出して使う・・なんて使い方か。
他にもMiniLyrics、メディアプレイヤー双方の設定をいろいろといじってみるといろんな表示パターンができそう。
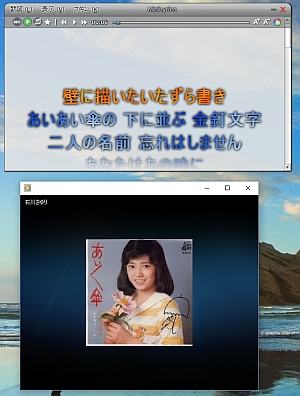
(写真上) メディアプレイヤーの視覚エフェクトでアルバムアートを表示させ、MiniLyricsの画面で歌詞を表示。

(写真上) MiniLyricsのフレームは透過もできる。
これで私の当初の希望のアルバムアートの表示と歌詞の表示が実現できている。
ただ、気になるのはウインドウが2つ。
できればメディアプレイヤーのウインドウ1つになると嬉しい・・
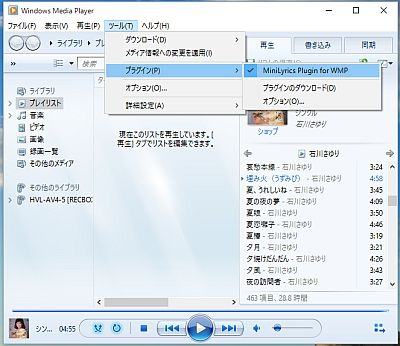
(写真上) これまでの状態ではメニューの[ツール]-[プラグイン]-[MiniLyrics Plugin for WMP]にはチェックが入っている状態だが、このチェックを外す。

(写真上) プレイビュー画面に切り替えて画面を右クリックしてメニューを表示させ、[視覚エフェクト]-[MiniLyrics/Lyrics Plugin]-[MiniLyrics]を選択する。

(写真上) 楽曲を再生するとメディアプレイヤーのプレイビュー画面内にMiniLyricsが表示させている背景画像、歌詞が表示される。
その他のMiniLyricsのウインドウは表示されない。
楽曲再生中のプレイビュー画面を右クリックするとメニューとして表示されるのはMiniLyricsのメニュー。
歌詞を固定テキスト形式としておくと通常は歌詞はスクロールして表示されているが、マウスのホイールを回すと歌詞が画面全体に表示されスクロールして全体を見るようにもできる。
楽曲の再生を停止したり、mpegなどmp3以外のファイルを再生しているときのプレイビュー画面で右クリックすると本来のメディアプレイヤーのメニューが表示されるようになる。
この設定だとプレイリストにmp3、mpegなどが混在しているときはプレイビュー画面は歌詞が表示されたりmpegが再生されたりシームレスに見ることができる。
結構満足かも・・・
AIMP3
winampが事実上なくなっているが、これに似ているといわれているAIMP3。
Windows Media Playerでほぼ満足しそうなので軽く試してみることにした。
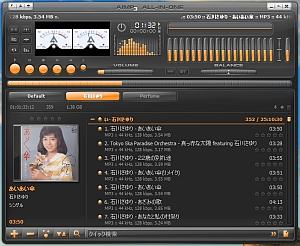
(写真上) ウインドウ左下にアルバムアートが表示されている。
このアルバムアートをクリックするとwindowsで関連付けしたビュワーが起動し、オリジナルのサイズの画像が表示された。
こりゃ~エエ。
mp3に格納された画像データも本望でしょう。
・・今後こんな機能をもったプレイヤーが多くなるならサムネイル程度の画像のサイズでメモ程度のアルバムアートを入れるより、多少ファイルサイズが大きくなっても綺麗なアルバムアートを入れておいた方がよいかも。
・・今後こんな機能をもったプレイヤーが多くならないなら無駄かも(^^;

(写真上) AIMP3のメニューからはMiniLyricsの起動の仕方が分からなかった。
ただ、AIMP3が起動している状態でMiniLyricsのショートカットをクリックするとMiniLyricsの画面が表示され、ちゃんと歌詞も表示された。
後はMiniLyricsのメニューからいろいろと表示ができた。
また、AIMP3が起動していない状態でMiniLyricsのショートカットをクリックするとMiniLyricsの設定の画面が表示されるので、ここからAIPM3のボタンをクリックするとAIMP3とMiniLyricsの双方が起動された。
希望としてはmp3、mpeg、mp4が再生できるプレイヤーが欲しいのだが、AIMP3についてはよく調べていないのでmpegを再生するプラグインがあるのかないのか不明。
スキンはWindows Media PlayerのものよりwinampやAIMPの方が好み。
Windows Media Playerのデフォルト・・ダサ過ぎないけ?
プレイヤーのかなめは音。
AIMPの音、あたいには高音が強すぎてシャカシャカ感が気になった。
Windows Media Playerの方のボケてる感じ??の方がイージーリスニングには良いと思う今日この頃。
イコライザー使って調整するより、晴れの日にアップテンポの曲を聴くにはAIMP、雨の日にのんびりとした曲を聴くにはWindows Media Playerと使い分けるのものいいかも。
もっとも、プレイヤーの先のサウンドデバイス、スピーカーにも依存する部分が大きいので、別の環境で聴いてみたら違う音にも聞こえるでしょうが。
VLCメディアプレイヤー
インストールしたデフォルトの状態で楽曲を再生すると、レベルメーターの画面にファイル名が「□」やらなんやらと文字化けして表示される。
文字フォントの設定が必要なようだ。
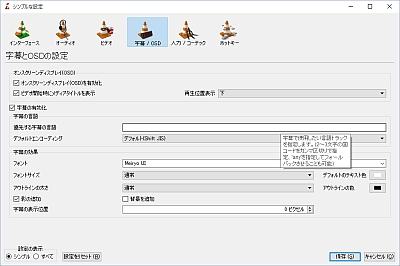
(写真上)[ツール]-[設定]を選択するとシンプルな設定画面が開くので、「字幕/OSDタブ」を開く。
フォントの欄に「Meiryo UI」を選択する。
日本語の表示されるフォントなら何でも良いというものでもないらしい。
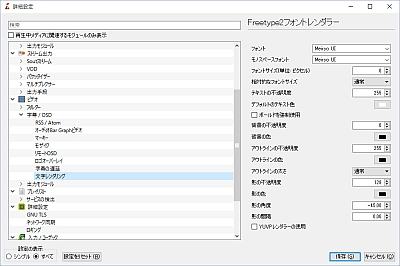
(写真上) 左下の「設定の表示」のラジオボタンで「すべて」を選択すると詳細に設定することもできる。

(写真上) 日本語のファイル名がちゃんと表示されるようになった。
と思ったが、いろんなファイルを再生させてみるとファイル名によってはやはり四角で表示されるものもあった。
当然ファイル名には外字や特殊な記号文字などは使っていないのだが・・
ひとまず、ここはあきらめた。
MiniLyricsに関連しそうな設定場所は・・
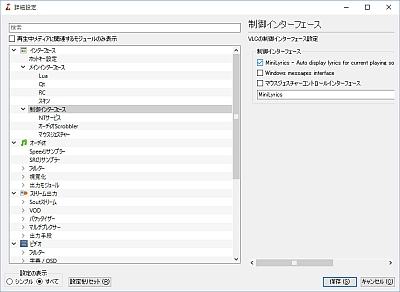
(写真上) 「すべて」の設定画面の[インターフェース]-[制御インターフェース]欄に「MiniLyrcis – Auto display lyrics for current playing song」というチェックボックスがあったのでチェックを入れてみた。
VLCを起動させてみると、MiniLyricsも起動された。
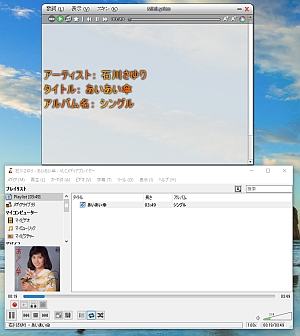
(写真上) VLCの画面左下にはアルバムアートが表示されている。
MiniLyricsの画面にはアーティスト、タイトル、アルバム名が表示されている。
アルバム名はmp3のタグに書いたものがちゃんと表示されている。
・・・
しかし、音楽はどんどん進んでいくが、歌詞は一向に表示されない。
・・・このままじゃ、曲、終わるじゃん・・
MiniLyricsの設定はWindows Media PlayerやらAIMP3で試したときと同じ。
試しに設定の変更は行わず、このままの状態でWindows Media Player、AIMP3でもう一度ためしてみたがちゃんと表示される。
・・と、いうことでVLCでは歌詞は表示できませんでした。
試したバージョンはVLCが2.2.1、MiniLyricsが7.7.49。
Media Player Classic
MiniLyricsの画面を開いたときMedia Player Classicがインストールされているのに気がついた。
・・・そういえば、昔何か試そうと思ってインストールしたような気が・・
このPCは何年か使ったWindows7からWindows10にアップグレードしたもの。
APの入れなおしの手間はかからないが、やっぱクリーンインストールしないとレジストリの中はゴミだらけになっていきそうな気配。
動作の方はというと。
Media Player Classicを起動し、その後MiniLyricsを起動して楽曲を再生してみた。
MiniLyricsのウインドウにはアルバムアートが表示され、歌詞が1行表示されていた。
しばらくするとわずかにスクロールしようとしているのだが、元の位置に戻るという繰り返し。
歌詞がぴくぴくする状態のまま1曲終わってしまった。
・・そのうち使わないAPのアンインストールもしていかなくちゃ。
と思いつつ、MiniLyricsでは特にサポート対象とはなっていなかったが、ALSongというプレイヤーとしてはどんなもんだろうと思ってインストールしてみた。
アルバムアートはちいさなウインドウに表示されていた。
MiniLyricsを起動してもやはり何も起こらなかった・・当然か。




