昨年の夏の終わりに導入したパソコンのCPUの水冷(液冷)システム。2つのマザーボードが収容できるPCケースなので、1台のラジエータで2台のCPUを冷却させている。夏を前に温度が上昇中。夏場にはラジエータ用の扇風機が必要かな..
ASRock DeskMini 110

ノートパソコンなどのモバイル版CPUより高性能なデスクトップ版CPUが搭載できるベアボーンキット、ASRock DeskMini 110。
VM上でLinuxが動かせて簡単に持ち運びができるパソコンが欲しかったのだが、高性能なノートパソコンはお値段が・・
また、持ち運んだ先ではホスト、ゲストともにリモートデスクトップで接続する予定なのでモニタは必要なく、本体のみを鞄に入れて持ち運べれば一番便利。
intelのNUCも考えたが、どうも予算とスペックが折り合わない。
このDeskMini 110もいいなぁと思ったが、こちらも予算が・・
HPやDELLのノートパソコンでも一番安いのは4万円を切っている。
一方、自作PCはWindows10のOSだけで安いHome版でも1万5千円くらい。
同等の価格に抑えるには、ハードを2万5千円であげなくちゃならん。
・・・キーボード、モニタ等を含めず本体だけなら安いノートPCと同等の性能のものが・・やっぱ組めないでしょうなぁ。
Index
Windowsのライセンス
Windows 10 (バージョン 1607 以降) では、デバイスの Windows 10 デジタル ライセンスに Microsoft アカウントをリンクできるということで、壊れたASUS P6T WS Professional 1号機のWindowsのライセンスを丸々ハードウェアを交換したASRock H110M-HDV(2台目)に移してみたところ簡単にライセンスを移行できた。
もう一台持っているP6T WS Professional 2号機のCPUもCore i7 920。
ぼちぼち引退の時期。
こちらにもWindowsのProfessionalのライセンスが載っている。このライセンスも移行するとOS代2万円近くが節約できることになる。
こりゃ、マイクロソフトの気が変わってライセンス移行ができなくならないうちに移行しとこう。
・・・もともと、このライセンスはWindowsVistaとして買ったもの。
その後、Windows7に無料で移行できたので移行、そのまた後、Windows10に無料で移行できたので移行・・・したハズ。
つまり、現段階ではクリーンインストールしようとしても7への無料移行期間、10への無料移行期間ともに終了しているのでVistaとしてしかインストールできないライセンス。
Windowsのライセンス料1万5千円~2万円が節約できるのは大きい。
あれ!?
P6T WS Professional 1号機で試したのはWindows7のライセンスから無料でWindows10に移行したもので、以降は1段階。
だが、今回のようにWindowsVusra→7Windows7→Windows10と2段階無料アップデートしたものでもデジタル ライセンスは新規ハードに移行できるんだろうか?
–>結果としてはOSのライセンス移行は・・問題なくできた。
まぁ、そんなこんなを考えている内に、ブラウザ上ではDeskMini 110用のパーツにポチッ、ポチッと指が反応して買い物は進んでいく・・
で、すべてのパーツは2~3日で手元に。
いよいよ組み立て
USB端子増設

(写真上) DeskMiniの側面というのか上面というのか知らないが、USBを増設できるようにネジ穴と手で簡単に開けられる端子用の蓋がある。
背面にはUSB3、USB2の端子がそれぞれ1つ、前面にはUSB3の端子が1つ。
当面はキーボードとマウスは1つのレシーバーでまかなえるものを使うつもりだが、マウスの寿命は短い。
1年ほどすると・・マウスは壊れたがキーボードごと買い替えるのももったいないなぁ、ということでマウスのみ新調し、結局レシーバーが2つになる。
また、無線LANカードを内臓させるつもりだが、2つのセグメントにつなげたい要件があるのでUSBタイプの無線LANドングルもつけたい。
ということで不足しそうなUSB端子を増設することにした。
だが、まだ純正品は日本では発売されていない模様。

(写真上) 手元にあるPCIブラケット用の増設コネクタをつけようとしたが、端子の間隔は問題ないのだが、ネジの間隔が合わない。
穴を開け直せるかと見ても、現在の穴から2mmほど外側の位置となるので、今の穴に干渉して開け直せない。

(写真上) 先人によると変換名人のUSB2.0 PCIブラケット(PCIB-USB2/2FL)がコネクタの間隔、ネジ穴の間隔ともにDeskMiniに一致するらしい。
ポチッ・・とカートに追加。
いつものように追加購入が多い・・
この製品のUSBコネクタ部はブラケットになべ頭のタッピングネジで固定されている。
ちょっとカッコ悪いのでサラネジに交換した。
ただ、タッピングネジではないので水道工事用の白いシールテープを巻いて元のネジ穴にギュッと締まるようにしておいた。

(写真上) ケーブルが長い。
ケースの中を見ると結構窮屈になりそうな気配。
無線LANカード
DeskMiniにはKey E 2230 M.2 スロットがある。
幅22mm、長さ30mmのM.2機器が取り付けられる。
ASRockのホームページによれば具体的にはWi-Fi + BT モジュールを想定しているようだ。
現時点では選択肢は多くない。
インテル デュアルバンド 無線LANカード AC-7265(Intel Dual Band Wireless-AC 7265 7265NGW M.2 802.11 867 Mbps+ Bluetooth 4.0)が合致するようだ。
ひとまず、購入。
購入時価格 ¥2,460。

(写真上) アンテナは2.4GHz/5.0GHzデュアルバンド、WIFI,Bluetooth,WiMAX対応。
購入時価格 ¥1,359

(写真上) 早速取り付けようとしたが・・ケーブルが短くて届かない。
最短コースの直線でも無理。

(写真上) ケーブル長は約15cm。
もうちょっと長い製品としては18cmくらいのがあった。
ギリギリのようだが、CPUファンの下を通せば何とかなりそう。
価格も¥206と安かったので購入。
中国からの船便発送製品で手元に届くまで約3週間もかかった。
・・ちなみに郵送料が14.99US$となっていた。
製品自体は数十円にも満たない。
・・が、アンテナを取りつけるRP-SMAコネクタをDeskMiniのケースの穴に取り付けると・・届かなかった。
_l ̄l○ ガクッ

(写真上) さらに長いケーブルには30cmのものがあった。
ただし、1本 ¥1,480・・・高い。
高すぎる・・
まぁ、しょうがない。
Intel AC-7265のアンテナ端子は2つ。
1つがmain、1つがauxとなっている。
30cmのは1本だけ買ってmainに接続。
auxに接続するのは手元にある短いの2本をつないで半田づけして1本にしよう。

(写真上) ということで、2本準備完了。

(写真上) いざ、アンテナ接続!!
接続!!
セツゾク!!
セツ・・・・
グラグラでパチッとはまらない。
アンテナ線の端子をジッと見る・・・
LANカードの端子をジッと見る・・・
もう一度アンテナ線の端子をジッと見る・・・
ウ~ム、端子の大きさが全然違う!!
ここで初めて無線LANカードの規格などを調べ始める。
アンテナ端子はU.fl/IPXだけかと思ったらやっぱ違うのがあるみたい。
AC-7265のアンテナ端子はMHF4というものらしい。ほ~~
MHF4のケーブルがついてるアンテナに買い替えようかと思ったが、どうも無さそう。
そのかわりに目についたのが、MHF4オス-U.fl/IPXメス変換RFケーブル 5cmというもの。
ただし、2本で¥2,010。
ヒェ~~、高すぎないけ!?
でも、ここまで来たら引き返せない。

(写真上) 2本で¥2,010のケーブル。
長さ5cm。
Amazonで買ったのだが、この手のケーブルはビープラス・テクノロジー社のものが多いみたい。
「ビープラス・テクノロジー社正規代理店」、「ビープラス・テクノロジー経由の純正品・正規品です」という言葉が躍っている。
先に買った30cmのケーブルもこの会社。

(写真上) で、届いたビープラス・テクノロジー経由の純正品・正規品はコネクタの根本にくっついているべき保護チューブが右に左に自由に移動する代物。
不良品じゃん!!
こんな不良品のケーブルが2本¥2,010。
いや~、ビープラス・テクノロジーの製品、二度と買わんな~(怒
・・ケーブルのシェア、結構占めてたらどうしよう・・(^^;
買わざるをえないのか!?
それとも販社がマージン取りすぎてんのか?
いや、いや、不良品だし・・不良品はいかんやろ・・
すでにアンテナ線の問題だけで1か月くらいかかってる。
交換申し出てたらいつになるかわからん。自分で直そう。

(写真上) MHF4コネクタとU.fl/IPXコネクタの大きさはこんなに違う。
ガタガタになるはずですなぁ。
【上】MHF4コネクタ
【下】U.fl/IPXコネクタ

(写真上) ケーブルのコネクタを接続して延長。

(写真上) そのままでは金属部がマザーボードなどに接触してショートするのは必至なので熱収縮チューブで保護することにした。
まぁ、ここで熱収縮チューブで保護しなくちゃと思ったんで不良品でも返品せずに使ったんだけど・・
ちゃんとケーブルと端子は半田付けされてるんだろうか?と心配になる。

(写真上) いざ、アンテナ線接続。
今度は結構固めだったが、ちゃんと接続できた。
本来なら、
AC-7265 ¥2,460
アンテナ一式 ¥1,359
合計 ¥3,819
で内臓無線LANが使えるはずだった。
しかし、追加でケーブル代 ¥3,696 も出費してしまった。
よく調べなかったという不注意であるが、痛い出費・・ _l ̄l○ ガクッ
しかも、¥2,010のは不良品・・ _l ̄l○ ガクッ
余分なケーブルを除いても¥5,829となった。高け~
ただ無線ながら、後述するようにスペックどおり最大で866.7Mbpsの速度でリンクできた。
・・しかし、USBドングルのELECOM WDC-867SU3SBKのように実売価格¥2,700ほどで867Mbpsでリンクできる製品もあるが。
現時点(2017年2月)で主にAmazonで調べた限り、MHF4コネクタでちゃんとケーブル長に余裕があってDeskMiniの筐体内を取り廻しできるというのはなかった。
今回のように変換ケーブルをかませるしかないようだ。
このため、コストパフォーマンスからみると圧倒的にUSBドングルタイプの方が優れている。
どうしてもUSBポートが足りないがUSBハブは使いたくない、本体面に出っ張るドングルをつけたくない、どうしても内臓無線LANで866.7Mbpsの高速なリンクがしたいという場合以外にはおすすめできない方法だと思う。
本体面に出っ張るドングルをつけたくない・・といって内臓すると後部のアンテナがやたらデカイのだが・・
余談だが・・
==2019/07==
娘のDeskMini 310を組み立てたとき、「ASRock DeskMini用Wi-Fiキット DESKMINI WIFI KIT」というものが見つかった。
・・すんなり取り付けられた。
==後日使用してみて==
LANは使用する場所等々によって有線LANとこの無線LAN、そしてUSB接続の無線LANドングルの3種を使い分けている。
有線LAN、無線LANドングルは接続したくない時、これらは意図的に取り外してPCを起動することができるが、内臓の無線LANカードは取り外せない。
一旦OSを起動した後に切断する必要がある。
・・もちろん、wifiに自動的に接続しない設定をしておいて起動後に手動で接続してもよいのだが、このPCはモニタ、キーボードも接続しないいわゆるヘッドレスとして運用し、具体的な操作はネットワーク内の別のPCからのリモート操作で使用するように考えている。
つまり、起動直後には無線LANは確実に想定しているセグメント(リモート操作するPCがあるセグメント)に自動で接続してくれないことには操作もできずに困る。
ただ、場所によっては内臓の無線LANカードを無効にし、無線LANドングルも別のセグメントに接続したい時がある。
・・いろいろと勝手な要件でもあるのだが(そういう要件があるんだからしょうがない)、OSの操作を伴わず、PC起動直後に複数の無線ネットワークのうち、希望するネットワークに自動的に接続したい・・なんてわがままな要求を満たすには内臓無線LANも外部から有効/無効が切り替えられれば・・
そんなことはできないので、結局は複数のUSB無線LANドングルを用意し、接続したいセグメントに応じて使用するドングル、使用するポートを選んで抜き差ししながら使うということで落ち着いている。
こんな使い方ならUSBドングルがいいかも。
フツーはあまりそんな使い方はしないと思うが、ヘッドレスとして運用せざるを得ない場所なんで・・怪しげな商売ではありまへん・・
ちなみに、どこにつながったか不明になった場合、繋がったと思われるそのセグメントにスマホをwifi接続し、スマホのリモート接続機能でリモート操作。
簡単に接続先を変えられるのでスマホでのリモート接続便利ですわ。
余談だが、DeskMini 110はモニター、キーボード、マウスなしでもWindows10は問題なく起動できヘッドレスとして運用できる。
電源ボタンでシャットダウンできるようにWindowsも設定している。
このため、本体のみ持ち運んでその場所のLAN内の端末からリモート操作するという要件はかなえられている。
==Windowsがらみの通信量==
無線LANは従量制課金接続のセグメントにも接続することがあるのでOneDriveなどは同期しないように設定、Windows Pro版なのでOSの更新も延期の設定が可能、その他の通知もすべて止める設定にした。
もちろん、デフォルトでスタート画面にあるゲームやらいろいろなソフトがニュースやら天気予報などのデータも取ってこないようにしている。
セキュリティソフトも通常は更新の通知のみとし、ウイルスパターンのダウンロードは確認ダイアログが開く設定。
それでもWindows10は無駄なトラフィックが多い。
OSを起動後、OCNモバイルONEの110MB/日のコースのモバイルWiFiに接続。
何の操作もせず、少し時間を置いて、さあ使おうと思ったら使用量オーバーという日がしょっちゅうあった。
この端末以前の時は、Windows95、Windows7などのOSでこのモバイルWiFiに接続していたが、使用量オーバーとなったのは月に2~3回程度。
アリエナイ・・・_l ̄l○ ガクッ
昔、Windowsはメモリ、CPUパワーをどんどん要求してバージョンアップしていった。
今度は大量のデータ通信を要求している。
だいたい、Windowsをインストールすると仕事用のPCでもお構いなしにゲームやらエンターテイメントなどのソフトを勝手に放り込んでくれる。
スタート画面を開くとネットからいろんな情報を取得して表示している。
天気予報、ニュースだけならまだしも、ゲームとエンターテイメント、果てはマネー・・株価なんていらねぇし。
せめて、仕事用、プライベート用などのカテゴリに分け、仕事用にはこんなん勝手にとってこないようにしてもらいたいんだけど・・
そんな、Windows OS関連の無駄なトラフィックのひとつがmsnのホームページ。
セグメントが異なる2つのネットワークに2つのLANカードで接続している。
一方はインターネットに出ない設定、もう一つは従量制課金接続(OCNモバイル)などでインターネットに出る設定という場合がある。
いろいろとLANカードの接続設定を頻繁に変更する必要がある使い方をしているのだが・・しょっちゅう、Microsoft Edge が勝手に開いて、msnのホームページが表示される。
もちろんスタートアップにMicrosoft EdgeやらIEやらは登録していないし、msnのホームページはデフォルトのページには指定していない。
なのにmsnのホームページが表示され、ダラダラとニュースやら広告を表示する。
従量制課金接続なんだからデフォルトはgoogleのシンプルな画面にして少しでも通信量削減と思っているのに、勝手にmsnに接続して、勝手にダラダラとエンタメなどの情報を表示して・・・仕事のネットワークに接続する前に無駄なトラフィックで通信量がオーバーするなんて・・腹たつなぁ。
==なぜ勝手にMicrosoft Edge が起動するのか?==
例えば有線LANでインターネットに接続している回線のLANケーブルを抜いて、インターネットに接続していない回線のLANケーブルを差してみる。
- インターネットに出られないネットワークに接続した場合、
Microsoft Edge が開いて、http://go.microsoft.com/fwlink/?LinkID・・・にアクセス。 - 少しするとリダイレクトされて、
http://go.microsoft.com/connecterror.htmlが開いて、「インターネットにアクセスすることができませんでした。[インターネット接続設定]ボタンを押してインターネットの接続設定を行ってください。」という画面が表示される。
インターネットには出られていないのでgo.microsoft.comというのは自分のPC内を指すようになっているということになるんでしょうなぁ。
こんな状況を元に推測するに、
- 1つの無線LANカードが活性化してインターネットに出られないセグメントに接続が完了すると、上記のようなメッセージを出す。
- ところが、リダイレクトを待っている途中などにもう1つの別の無線LANカードが活性化し、インターネット接続ができるセグメントに接続。
インターネットに出られるようになるとリダイレクト先がPC内のエラーページではなくインターネットのmsnのホームページに変更される
・・ということだろうか?
Microsoft Edge が開かない時もある。
インターネット接続ができるセグメントに先に接続できればEdge は開かないようだ。
また、一度「インターネットにアクセスすることができませんでした。」の画面が表示されきった後ににインターネットにアクセスすることができるネットワークに接続した場合、このエラー表示のページは勝手にmsnのホームページに切り替わることはない。
まぁ、詳細は不明であるが、従量制課金のネットワーク接続時もあるんで、ダラダラと広告のあるmsnのホームページには勝手にリダイレクトしないでもらいたい。
それに、インターネット回線に接続していないからって、障害じゃない。
「インターネットにアクセスすることができませんでした。」というメッセージ出すために勝手にEdgeを起動しないでほしい。
他にも、スタート画面にある「メール」。
マイクロソフトアカウントでログインすると何の設定もしなくてもoutlook.comの自分のアカウントの未読メールが自動的に読み込まれて表示されるようだ。
・・ホント、大きなお世話。
従量制課金接続の時に勝手に頼んでもないメール読み込んで来るんじゃネェや・・
で、組み立てに戻ると。
PCIe Gen3 x4 M.2 SSD が接続できるので、OSをインストールするのはここに。
M.2でもSATA typeはサポートしていないので選択肢は多くない。

(写真上) インテル 600p Series SSDPEKKW128G7X1。
128GのSSD。

(写真上) 無線LANカードの上にかぶせるようにM.2 SSDがセットできる。
かなりの省スペース。

(写真上) マザーボードの裏側には2.5インチの機器が2個配置できるスペースがある。
今回はハードディスクとSSDを1つづつ。
やりたいことはWindows上のVMでLinuxを動かすこと、その他には動画を見たりとか・・。
VMの使用比率がそこそこ高くなる予定。
モバイル版CPUより高性能なデスクトップ版CPUが搭載できるとはいっても、予算の問題もあってCPUはCore i3 6100。
少しでもVMが軽快に動くようVMのファイルはSSDに配置することにした。
出先に持ち運んで簡単に使いたいという希望なのだが、それなりの性能は確保できたと思う。
ただ、CentOS7のGnome Desktop、ちょっと重すぎるのだが。
最終的にデバイスについては、
OSはM.2 PCIeのSSD、
VMは2.5インチ SATAのSSD、
その他のデータは2.5インチ SATAのHDD。
ちなみに、メモリは8Gbyte。
いろんなパーツをセットしたマザーボード。これをケースに入れる時は、背面からレール上をスライドさせていく。
が、拡張用に入れたUSBのケーブルが長すぎて邪魔をしてマザーボードが挿入できない。

(写真上) ケーブルをタコ糸で上方に引き上げてマザーボードを挿入。
CPUファンにかからないよう注意が必要。

(写真上) 拡張USBポートはサラネジで取り付け。
頭は黒く塗ればなおいいんだろうが、・・面倒なので・・ステンのまま。
1つのポートにはUSBのWi-Fiドングルを取り付け。

(写真上) 背面はやたらでかいWi-Fiのアンテナが目立つ。
・・バニーちゃんみたい。
・・そう言えばもう10年?20年?くらいバニーちゃんにエサをやっていない!?
ボクのバニーちゃん、元気だろうか!?

(写真上) 背面のキーボード/マウス用のレシーバーもやたらでかい。
といっても、普段はヘッドレスで運用するので、キーボード、マウスは不要。
このレシーバーは使用していない。

(写真上) 側面から見てもアンテナ、レシーバーがやたらでかい。
・・写真には写っていないが、電源アダプターも結構でかい。
コンパクトにしたいなら、Wi-FiはUSBタイプのドングル、キーボード/マウスも小型のレシーバーのものを選ぶようにした方がいいみたい。
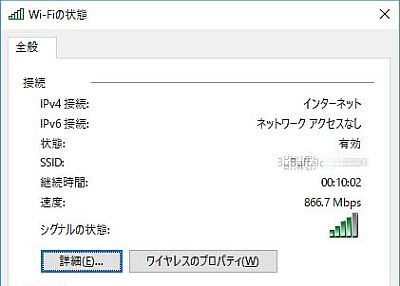
(写真上) 手こずったWi-FI、AC-7265、866.7Mbpsでちゃんとリンクできました~
・・・ちなみに、無線LAN親機の近くでこのPCを動かすと外部のアンテナを外しても216Mbpsもしくはそれ以上の速度でもリンクしていることがある。
場合によってはアンテナ線の先っちょに2センチくらいのペタッと貼り付けられるようなものがついてる簡単なアンテナで十分なのかも。
アンテナ買ったの・・無駄遣いだったか!?

| パーツ | 製品名等 |
| ケース | DeskMini 110 155 x 155 x 80mm 120Wアダプター |
| マザー ボード チップセット |
ASRock H110M-STX (Mini-STX) Intel H110 |
| CPU | Intel Core i3 Processor 6100(Skylake) クロック周波数:3.7GHz LGA1151 TDP 51W |
| メモリ | DDR4-2133 (PC4-17000) 8GB CL15 1.2V Non-ECC SODIMM 260pin |
=2019年7月=
娘がノートパソコンが故障した時のことを考え、予備機が欲しくなった模様。
DeskMini 310を勧めた。








